RaspberryPi Ext3/Ext4 Dateisystem unter MacOS lesen und ändern
Im Urlaub hatte ich nur ein MacBook Air und einen Raspberry Pi dabei. Mit dem Raspberry bzw der RaspiCam hatte ich ein paar Zeitraffer-Aufnahmen gemacht und wollte diese von dem Macbook Air auslesen. Eigentlich eine einfache Sache:
SD-Karte einstecken, Bilder kopieren. Fertig
Was dann passierte war wieder einmal Mac typisch. Der Mac erkennt das ext3 Dateisystem nicht.
Aus irgend einem mir nicht nachvollziehbaren Grund kann mein MacBook Air das Linux Dateisystem ext3 nicht lesen. Man kann nur für horrend überzogene $100 einen Treiber von einem Drittanbieter kaufen.
Nachtrag: Der SD-Kartensteckplatz bei den aktuellen Modellen wird nicht mehr als USB-Gerät im System angemeldet. Aus diesem Grund musst der Reader jetzt als Raw-Device an die VM anschließen, um dann raw Zugriff zur ganzen Karte zu erhalten.
Es ist wieder ein mal ein er dieser Tage an denen man ich fühlt wie Odysseus. Man will eine einfache kleine Sache lösen und es artet in einer Liste von Aufgaben aus, die einen um die halbe bekannte Welt führen.
Hier die erfolgreiche Odyssee in Schritten zusammengefasst:
VirtualBox auf dem Mac installieren
VirtualBox zu benutzen um eine SD-Karte auszulesen kommt mir vor wie mit Kanonen auf Spatzen zu schießen, aber ich habe auch nach langer Recherche keine (einfachere) Methode gefunden um von MacOS auf ext2/ext3/ext4 zuzugreifen. Wenn Du, lieber Leser, eine kennst bitte einen Kommentar hinterlassen. Bis dahin erst mal hier die Monster Lösung:
- Aktuelle VirtualBox Version von https://www.virtualbox.org laden
- VirtualBox installieren
- Ein Linux Image für VirtualBox herunterladen – ich nutze XUbuntu, weil es wenige Ressourcen schluckt. Es geht eigentlich jede Linux Distribution
- Packet usbmount nachinstallieren
So jetzt wieder zurück zum eigentlichen Thema
Ext3/Ext4 Dateisystem unter MacOS lesen und schreiben
- Identifizieren des Raw-Disk-Block-Devices auf dem System
- Terminal öffnen „mount“ eingeben
- SD-Karte in den Steckplatz einstecken
- Erneut „mount“ eingeben. Beide Ausgaben vergleichen. Es sollte jetzt ein oder mehrere Zeilen hinzugekommen sein. Die Ausgabe, die das eingebaute Volumen von Ihrer SD-Karte identifiziert. Auf meinem System bekomme ich folgendes
/dev/disk2s1 on /Volumes/NO NAME (msdos, local, nodev, nosuid, noowners) `
In meinem Fall ist das Volume „NO NAME“ die SD-Karte, also nehme ich den /dev/disk2s1 Teil zur Kenntnis.
In diesem Fall stellt der s1-Teil eine Partition (Apple Deutsch: Slice) auf dem Device dar, so dass der Teil, den wir später verwenden, nur /dev/disk2 ist, da wir das gesamte Laufwerk an VBox übergeben wollen.
- Festplatten-Dienstprogramm öffnen und alle Partitionen auf der obern ermittelten disk „deaktivieren“.
Achtung: nur deaktivieren – Nicht „auswerfen“!!
Achtung 2: Nach einer Weile scheint OSX die Geräte automatisch wieder anzumelden – warum auch immer. Wenn einer der nächsten Schritte nicht funktioniert immer erst prüfen, ob die SD-Karte wieder automatisch gemounted wurde - Daten von der SD-Karte lesen und schreiben
- Fertig

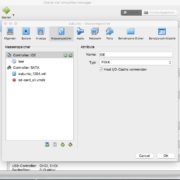



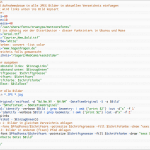
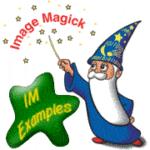
Hinterlasse einen Kommentar
An der Diskussion beteiligen?Hinterlasse uns deinen Kommentar!