AnyCubic I3 Mega Einrichtung mit Octoprint und Tuning
Aller Anfang ist schwer, und gerade der Einstieg in den 3D-Druck bringt gewisse Hürden mit sich.
Dieser Guide soll helfen diese Hürden mit der Einrichtung eines AnyCubic I3 Mega zu überwinden.
Die Einkaufsliste und Downloadliste
Hardware
- 3D-Drucker (Anycubic I3 Mega)
- Laptop oder normaler Rechner im gleichen Netzwerk und SD-Card Slot
- Raspberry Pi (möglichst Raspi 3 oder 4)
- Raspberry Pi-Kamera mit Kabel
(möglichst mit 75cm Kabel) - Micro-SD Karte (größer 8GB)
+ Adapter für Laptop - USB Tatstatur für RasPi
Kabel
- HDMI-Kabel + evtl. Adapter für Monitor
- Monitor mit HDMI (oder Adaptern auf HDMI)
- Netzwerk-Kabel bis zum nächsten Hub
- Netzteil für RasPi
- Verlängerungssteckdose für Pi, 3D-Drucker, Monitor, Laptop
- USB Kabel: Pi zu 3D-Drucker
Software
- OctoPrint / OctoPi
- Repetier Host
- SD-Card Imager (RasPi Imager oder Etcher)
OctoPrint herunterladen und auf die SD-Karte installieren.
Die sehr gute Anleitung findet Ihr unter https://octoprint.org/download/ .
Für die Schnellleser:
- Download SD Image https://github.com/guysoft/OctoPi
- Image auf SD-Karte kopieren mit dem Raspberry Imager https://raspberrypi.org/software oder Etcher
Die Schritte:
- SD-Image von OctoPi herunterladen: https://github.com/guysoft/OctoPi
- SD-Image mit einem Imager auf SD-Karte kopieren. Entweder mit dem Raspberry Imager https://raspberrypi.org/software oder Etcher
- SD-Karte in den Pi stecken
- Kabel an den Pi anschließen. USB-Tastatur, HDMI-Kabel, Netzwerk, 3D-Drucker
- RasPi mit Strom versorgen
- Warten, bis der erste Bootvorgang abgeschlossen ist. (Eine Menge weiße Schrift huscht vorbei). Am Ende des Vorgangs wird eine IP-Adresse angezeigt.
- Auf dem Laptop „http://octopi.local“ im Browser öffnen. Wenn OktoPrint angezeigt wird: perfekt. Wenn nicht, dann die IP-Adresse von Schritt 6 in den Browser eintippen.
Warum OctoPrint und nicht über SD-Karte drucken?
Die Frage lässt sich ganz einfach beantworten. Weil man mit der RasPi Kamera ganz schnell und einfach sehen kann, ob der Druck wie im ersten Bild schief läuft, oder wie im zweiten Bild zu sehen fast perfekt läuft.
Konfiguration von OctoPrint
Im User Interface von OctoPrint können einige Einstellungen vorgenommen werden. Um alle Einstellungen angezeigt zu bekommen, klicke auf den Schraubenschlüssel ganz oben.
Unter dem Punkt „Serielle Verbindung“ stellt man den Serialport und die Baudrate am besten auf AUTO. Zudem kann man mit einem Klick auf das Kästchen darunter die automatische Verbindung beim Serverstart aktivieren.
Bei „Druckerprofile“ lässt sich ein neues Druckerprofil konfigurieren, sodass man auf der Startseite lediglich das richtige Druckerprofil auswählen muss, um mit den korrekten Einstellungen (also zum Beispiel der Größe des Druckbettes) drucken zu können.
Nun ist es auch praktisch, schon beim Start des Druckes die optimale Temperatur von Druckbett und Extruder anzugeben und dabei zusätzlich unterschiedliche Filamente (zum Beispiel PLA oder PETG) zu berücksichtigen. Hierfür kann man unter dem Punkt „Temperaturen“ verschiedene Voreinstellungen anlegen.
Ebenfalls sehr nützlich sind verschiedenste Plugins, die man kostenlos (unter der Kategorie OctoPrint) im „Pluginmanager“ herunterladen kann. Hier ein paar Beispiele:
Bed Visualizer
Zeigt ein 3D-Netz der Topographie des Bettes an. Also im Grunde genommen wie verzogen das Bett ist.
Auf diesen Plugin wird später beim Bed-Leveling nochmals zurückgegriffen.
Firmware Updater
Updated die Firmware des Druckers von einem Serialport aus. Damit kann man allerdings auch eine neue Firmware von einer Datei oder URL aus auf den Drucker flashen.
Dieser Plugin wird später beim Flashen der Marlin-Software benötigt.
Telegram
Der Telegram Bot schickt automatisch Nachrichten per Telegram (Messenger) an die eingerichteten Chats, sobald der Drucker hochgefahren ist, ein Druck gestartet, abgebrochen oder fertiggestellt wurde.
Change Filament Plugin
Bewegt nach dem Knopfdruck automatisch den Motor, sodass das Filament heraus- oder hineingezogen wird und somit einfacher gewechselt werden kann.
Printer Stats
Zeigt Statistiken in einen bestimmten Zeitraum darüber, wann und wie oft der Drucker verbunden oder getrennt wurde, ein Fehler aufgetreten ist, der Druck abgebrochen, vollständig gedruckt oder gestartet wurde und wann ein neues Modell hochgeladen wurde.
Zudem wird der Stromverbrauch angezeigt.
Marlin Firmware 1.1.9 herunterladen
Die Marlin Software kann man bei Github kostenlos herunterladen und auf den Drucker spielen.
Warum eine andere Firmware?
Die Firmware lässt den Drucker flüssiger, ohne stottern, laufen und verbessert damit die Qualität der Drucke erheblich. Man kann ein eigenes Mesh Bed Leveling vornehmen und damit ebenfalls die Druckqualität um einiges verbessern. Zudem wird bei Speicher und CPU-Zyklen durch die Optimierung des TFT-Codes für die Zustandsbehandlung eingespart. Das heißt, dass auch der Fadenauslauf optimiert wurde und weniger Filament unnötigerweise ausläuft. Die festgelegte Temperatur wird ohne Schwankungen erreicht und gleichmäßig gehalten. Außerdem kann das Filament einfach über Kommandos im gcode bzw. über das Terminal gewechselt werden.
Außerdem – eine minimale, wenn auch weniger nervtötendere Verbesserung – verschwindet die schrille und laute Anfangsmelodie beim Anschalten des Druckers.
Anleitung
Eine ausführliche Anleitung findet sich auf Thingiverse.
Hier die einzelnen Schritte:
- Ein vorkompiliertes Hex von Github herunterladen:
- für TMC2208 mit Steckern in Originalausrichtung: Marlin-AI3M-vx.x.x-TMC2208.hex
- für TMC2208 mit umgedrehten Steckverbindern: Marlin-AI3M-vx.x.x-TMC2208_reversed.hex
- für eine neuere Version des TMC2208, bei der der Stecker nicht umgedreht werden muss (TMC2208 „v2.0“ auf der Platine, Chip auf der Oberseite): auch Marlin-AI3M-vx.x.x-TMC2208_reversed.hex
- für den originalen Schrittmotortreiber: Marlin-AI3M-vx.x.x-stock_drivers.hex
- Eventuell den USB-Treiber vom Drucker installieren (wenn noch nicht gemacht)
- Das Hex mit OctoPrint auf den Drucker flashen:
- das UI von OctoPrint öffnen
- die Einstellungen von OctoPrint öffnen (Schraubenschlüssel-Symbol oben)
- eventuell im Pluginmanager den Plugin „Firmware Updater“ herunterladen (wenn noch nicht gemacht)
- unter der Kategorie „Plugins“ auf den Firmware Updater klicken. Dort „Flash from File“ auswählen und dann das Hex auswählen
- Kommandos schicken (einmalig beim Flashen der Firmware, das ist nach Updates nicht notwenig):
- den Drucker an den Rechner/Laptop anschließen
- in OctoPrint von der Startseite aus auf den Tab „Terminal“ klicken und dort in die Kommandozeile folgende Kommandos eingeben:
M502– hart kodierte Standardwerte ladenM500– in das EEPROM speichern- Wenn ein Anycubi i3 Mega-S verwendet wird:
M92 E384– die richtigen Schritte für den neuen Extruder einstellenM203 E30– Extrudervorschub begrenzen, damit das Filament in der richtigen Geschwindigkeit nachgeschoben wird und ein ordentlicher Druck entstehen kannM204 R1500.00– Rückzugsgeschwindigkeit verkleinernM500– Änderungen speichern
Mesh Bed Leveling
Mit der neuen Marlin-Firmware kann man ein Mesh Bed Leveling durchführen, wonach 25 Punkte von dem Druckkopf über dem Druckbett abgefahren werden. Dabei kann man die Höhe des Druckkopfes verändern und den optimalen Wert im EEPROM speichern. Das Mesh Bed Leveling wird danach in die gcodes geschrieben, sodass die Stellen, an denen das Druckbett etwas verzogen ist, ausgeglichen werden. Dadurch nimmt die Qualität der gedruckten Modelle, vor allem bei den unteren Schichten zu.
Das Bed Leveling wird auf dem Display des Druckers durchgeführt. Dafür muss im Drucker eine leere (oder formatierte) SD-Karte stecken. Zudem wird ein Kassenzettel benötigt.
Bevor das Leveling gestartet wird, muss das Druckbett vorgeheizt werden. Am besten auf die Temperatur, bei der normalerweise auch gedruckt wird, da sich das Bett eventuell bei unterschiedlichen Temperaturen anders verzieht.
Tippe in dem Hauptmenü des Druckers zuerst auch „Print“, dann auf „<Special Menu>“ und dann auf das Symbol mit dem kreisförmigen Pfeil auf der rechten Seite. Nun öffnet sich ein neues Menü, in dem man mit einem Klick auf „<Start Mesh Leveling>“ das Leveling startet. Dadurch fährt der Druckkopf automatisch zum ersten Punkt des Mesh Bed Levelings.
Jetzt wird mit Hilfe des Kassenzettels der Abstand vom Druckkopf zum Bett kontrolliert und gegebenenfalls mit den Punkten „<Z Up 0.1>“, „Z Up 0.02>“, „<Z Down 0.02>“ oder „<Z Down 0.1>“ und einem anschließenden Druck auf den kreisförmigen Pfeil korrigiert werden kann. Dabei sollte man beim Bewegen des Kassenzettels auf dem Druckbett ein leichte Kratzen spüren, jedoch ohne, dass sich der Kassenzettel viel zu schwer oder sogar gar nicht mehr bewegen lässt. Wenn mehrfach das Selbe Kommando ausgeführt werden soll, muss das Kommando nach dem Klicken des Pfeils nochmals angeklickt werden, auch wenn dieses noch rot unterlegt ist.
Sobald der Abstand zwischen Druckbett und Druckkopf korrigiert wurde, klickt man auf den ^-Pfeil rechts oben, um im Menü nach oben zu scrollen. Dort den Punkt „<Next Mesh Point>“ auswählen, um den nächsten Punkt des Mesh Bed Levelings anzusteuern.
Anschließen die vorigen Schritte wiederholen, bis alle 25 Punkte bearbeitet wurden. Nun noch einmal auf „<Next Mesh Point>“ klicken. Danach sollte der Drucker einen Piepton spielen. 20 Sekunden warten und dann auf „<Save EEPROM>“ klicken und mit der Pfeiltaste ausführen. Anschließend piept der Drucker nochmals zu Bestätigung.
Zuletzt muss der 3D-Drucker rebootet werden.
Zum Schluss kann an der Stelle zum Überprüfen ein Bed Leveling-Test gedruckt werden. Mit dem Plugin „Bed Visualizer“ kann man im Interface von OctoPrint die Topographie des Druckbettes anzeigen lassen, um zu sehen, wo dieses verzogen ist.
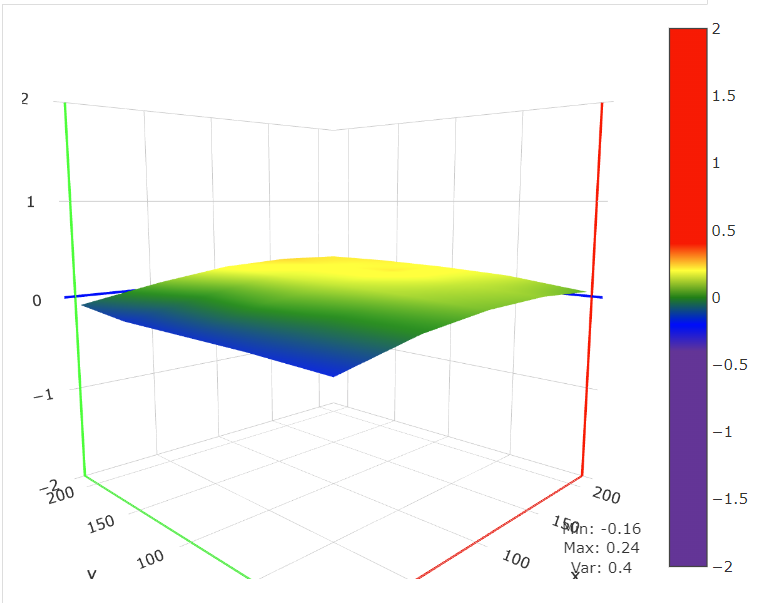
Das Mesh Bed Leveling automatisch in den gcode einsetzen
Damit das Mesh Bed Leveling jedes Mal beim Druck berücksichtigt wird, muss dieses im gcode stehen. Allerdings ist es nervig, die Kommandos immer wieder in jeden einzelnen gcode einzusetzen. Für die Automatisierung gibt es mehrere Möglichkeiten.
Mesh Bed Leveling mit OctoPrint ausführen
In OctoPrint kann man den Start-gcode bearbeiten, sodass die angegebenen Kommandos automatisch vor jedem Druck ausgeführt werden. Dafür wieder im Interface von OctoPrint in die Einstellungen gehen und dort auf „GCODE Scripts“ klicken. Schon erscheint ein Textfeld, neben dem „Vor dem Start eines Druckjobs“ steht. Dort werden nun die folgenden Kommandos eingefügt: M501 und M420 S1 .
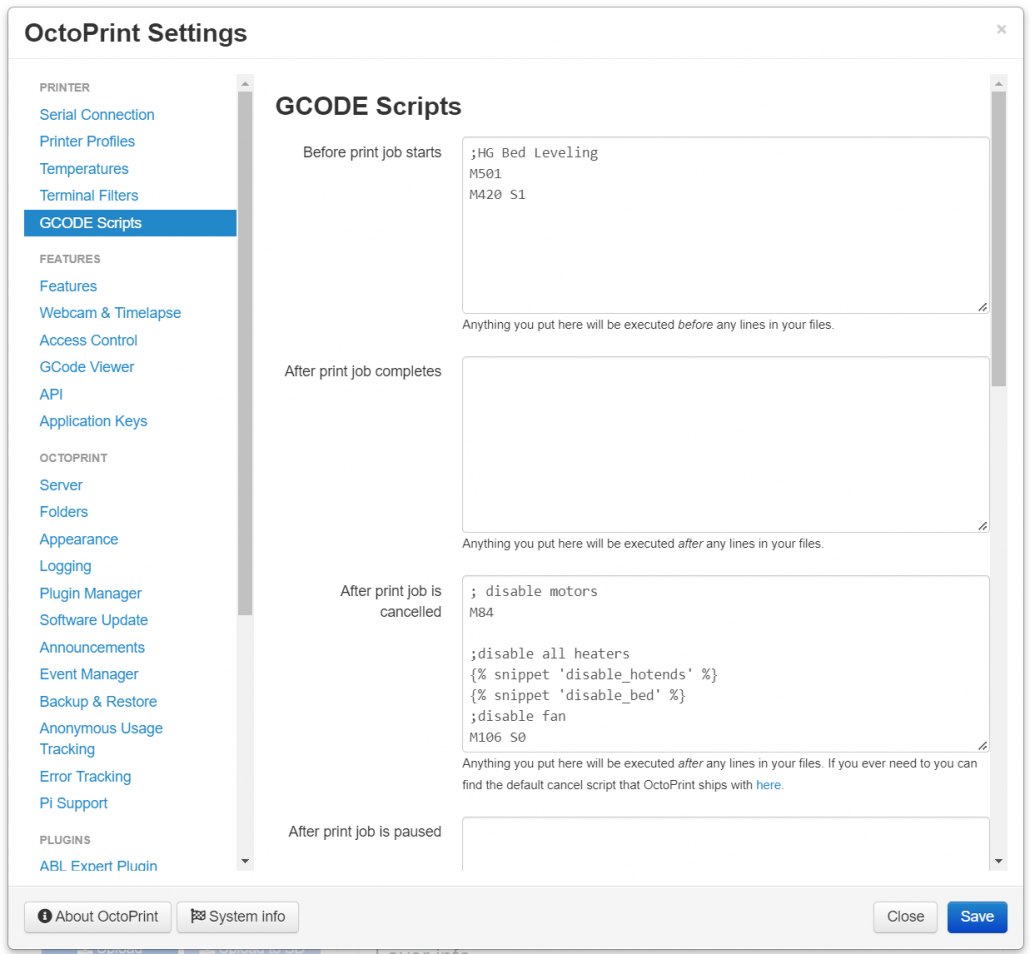
Mesh Bed Leveling mit Repetier Host ausführen
In Repetier Host kann man ebenfalls den Start-gcode bearbeiten, sodass die angegebenen Kommandos automatisch am Anfang des generierten gcodes eingefügt werden. Dafür muss man in Repetier Host auf der rechten Seite den Tab „Slicer“ wählen. Dort gibt es über den Druckeinstellungen einen Knopf „Konfiguration“. In der Konfiguration den Tab „G-Codes“ auswählen. Danach öffnet sich ein Textfeld, in das die folgenden Kommandos eingefügt werden:M501 und M420 S1 . Nach einem Klick auf den „Speichern“-Knopf über dem Textfeld wird dieser Start G-Code immer eingesetzt.
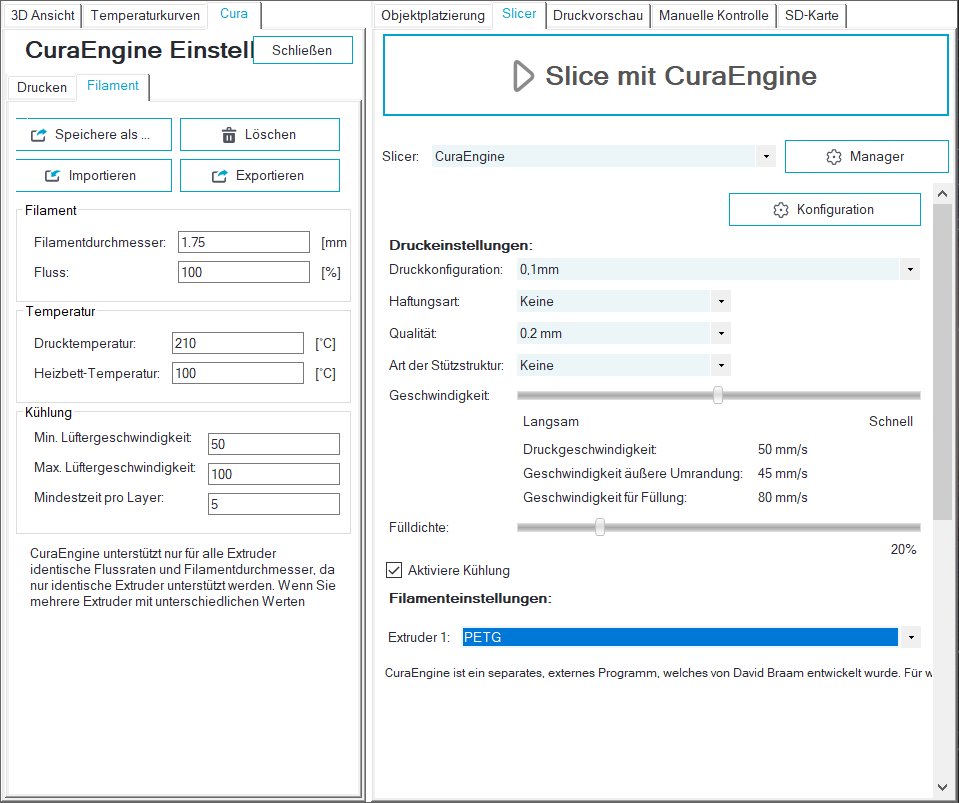
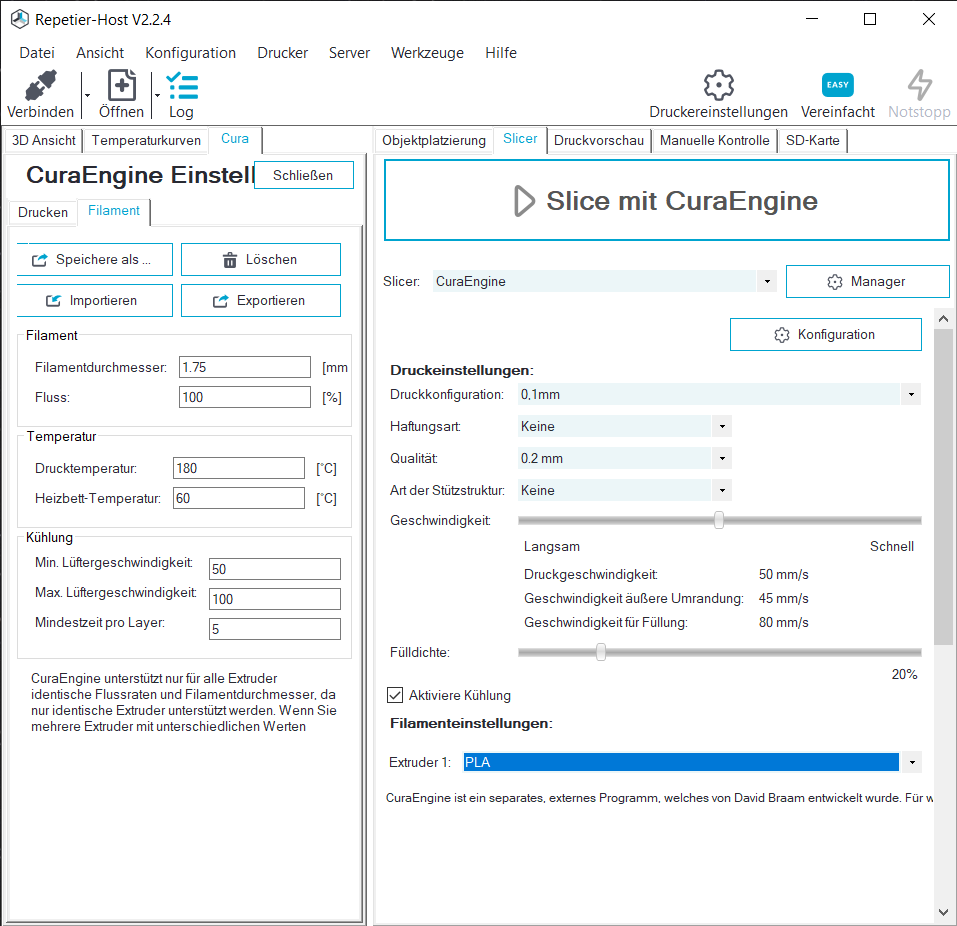
Konfiguration von OctoPrint (Änderung vom Namen, automatische Verbindung zum Drucker, Einrichtungen von verschiedenen Temperaturen), Plugins und verschiedene Tabs (Temperatur, Steuerung, GCode Viewer, Terminal, Zeitraffer) vorstellen, Marlin herunterladen https://github.com/davidramiro/Marlin-AI3M/releases (Link zur Anleitung von Thingiverse https://kore.cc/i3mega/doc/), Bed Leveling (mit Link zum Bed Leveling-Test auf Thingiverse https://www.thingiverse.com/thing:3507663), Startcode in OctoPrint bzw. Repetier Host einsetzen, Bauraum von Repetier Host konfigurieren?, gcode slicen erklären?

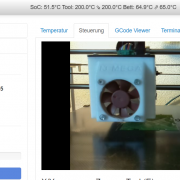
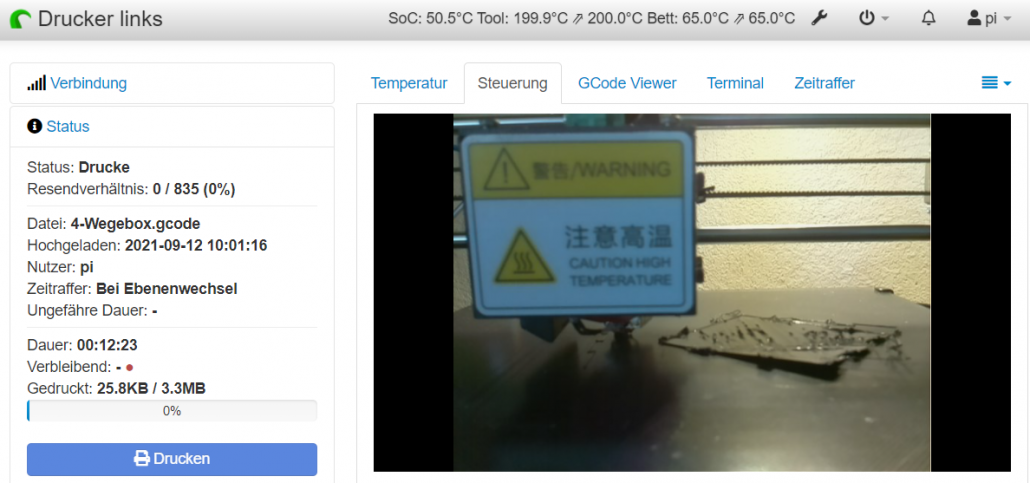
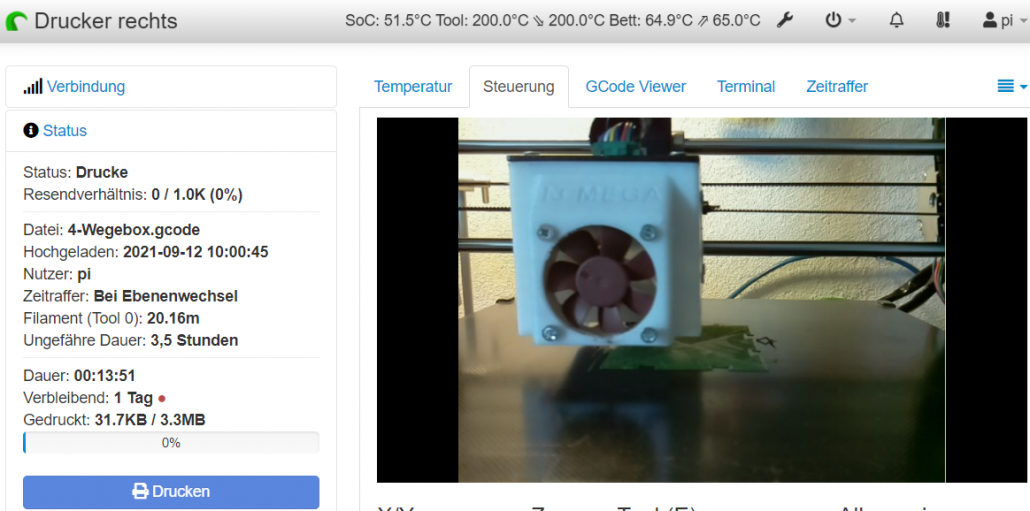
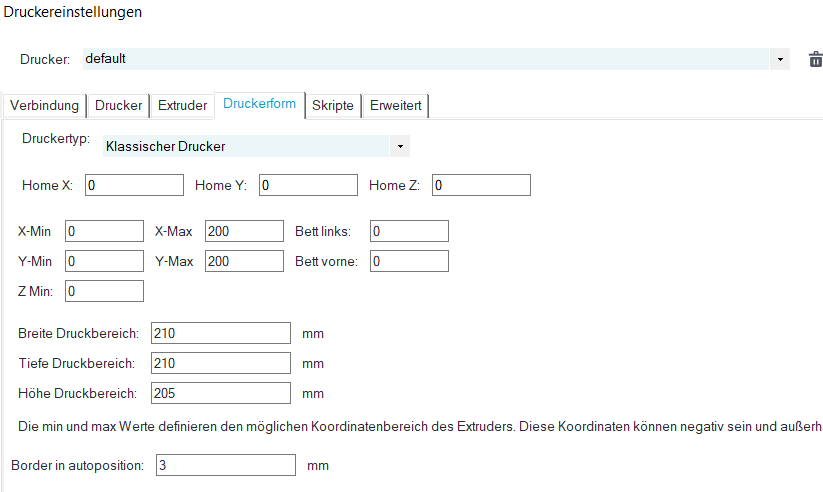
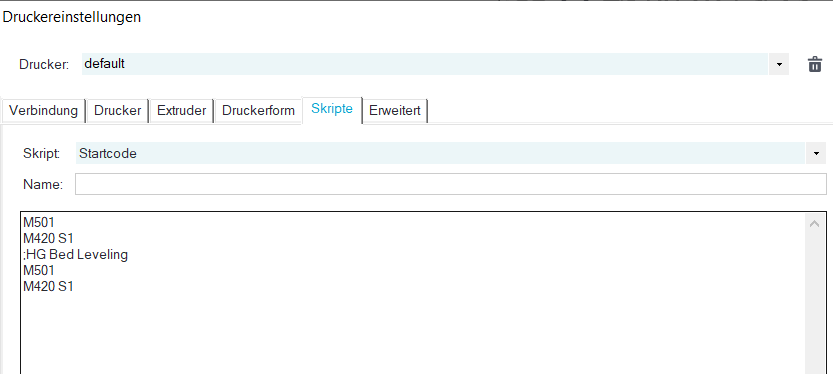





Hallo Hagen,
was sollte bei dem Anycubic S passieren wenn ich im Display unter More TP eingebe!
Bei mir erscheint dann zuerst oben rechts ein Kreuzchen, das war`s dann.
Klicke ich nun nach einer Weile auf dieses Kreuz dann springt es nach oben links.
Nach einer weiteren Pause und auf das Kreuz getippt springt es nach unten links.
Dann nach dem nächsten tippen nach unten rechts.
Danach bin ich wieder im Menue.
Danke mal schon im vorraus für deine Mühe mit einem Anfänger!
Wolfram
Hi Wolfram, gib mir bitte ein bisschen mehr Kontext.
Wo und in welchem Menü gibst du im „Display unter More TP“ ein?
Klappt das ganze auch für den Anycubic i3 mega-s oder könnte es bezüglich der Merlin Software Probleme geben? Bisher in Standard Zustand, ich habe nur mal die Treiber gegen bessere ausgetauscht.
Hallo Thomas,
Ein Freund von mir hat auch den Anycubic i3 mega-s und da hat es (fast) problemlos funktioniert. Das Einzige Problem war der andere Einzug und wir mussten die Zuführrate auf 150% erhöhen. Musstest du nach dem Update der Treiber die Achsen drehen? Wenn ja musst du bei Marlin darauf achten, das auch zu tun.