Raspberry Pi WLAN einrichten
Der erste Schritt bei der WLAN Einrichtung ist die Prüfung ob das gewählte OS das WLAN Interface kennt.
sudo raspi-config
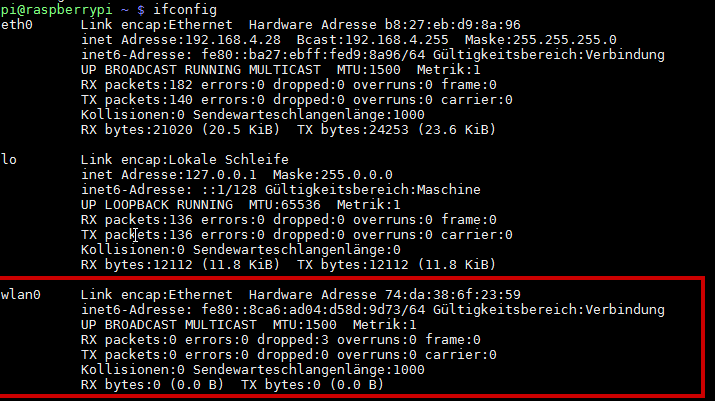
ifconfig
Falls “wlan0” nicht angezeigt wird konnte der Kernel kein passendes Modul für den WLAN-USB-Stick finden. In der Regel hilft es, dass Betriebssystem mit folgendem Kommando zu aktualisieren:
sudo apt-get update && sudo apt-get upgrade -y && sudo apt-get autoremove && sudo apt-get autoclean && reboot
Falls dies nicht hilft muss das Kernel-Modul für den WLAN-USB-Stick von Hand eingebunden werden. Wie das funktioniert kann man unter wiki.ubuntuusers.de nachlesen.
sudo raspi-config
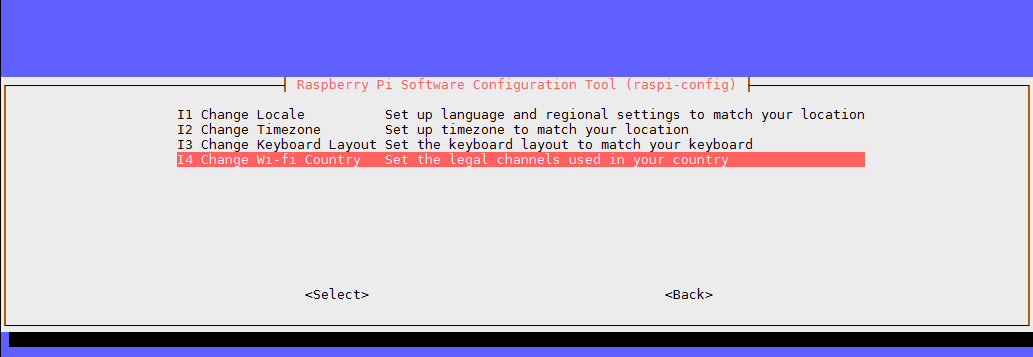
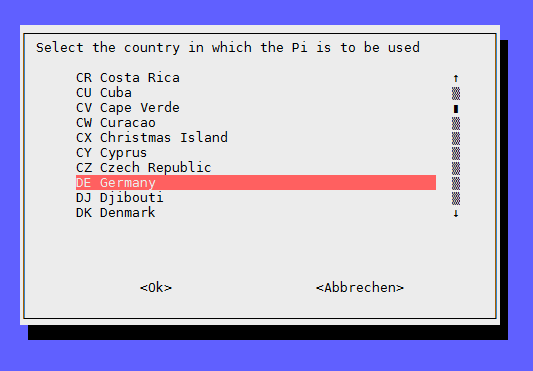
reboot
WLAN scannen mit dem Raspberry Pi
Wenn “wlan0” verfügbar ist kann man jetzt nach der WLAN SSID scannen
sudo iwlist wlan0 scan
Das Ergebnis ist eine etwas unhandliche Liste. Eigentlich ist nur die SSID des gesuchten WLANs wichtig. Daher reicht folgende Einschränkung der Suche:
sudo iwlist wlan0 scan | grep -i ssid
WLAN einrichten und automatisch Verbindung herstellen
Linux legt die WLAN informationen in der Datei /etc/wpa_supplicant/wpa_supplicant.conf ab.
sudo nano /etc/wpa_supplicant/wpa_supplicant.conf
Die Konfiguration:
network={
ssid="WLAN-Name"
psk="WlanPasswort"
}
Passwort in der wpa_supplicant.conf verschlüsseln
Also besser das Passwort in der wpa_supplicant.conf verschlüsseln mit wpa_passphrase [ ssid ] [ passphrase ]
wpa_passphrase "Netzwerk Name" Geheimes-Passwort
Ergebnis:
network={
ssid="Netzwerk Name"
#psk="Geheimes-Passwort"
psk=27d8a07c0452ec4ec5085d6cd1705a32964b6ba4c9941977b6215b8a73434f46
}Den Setup testen mit:
sudo ifconfig wlan0 down
sudo ifconfig wlan0 up
Nach dem Network Restart ist WLAN0 verbunden und hat eine IP-Adresse.
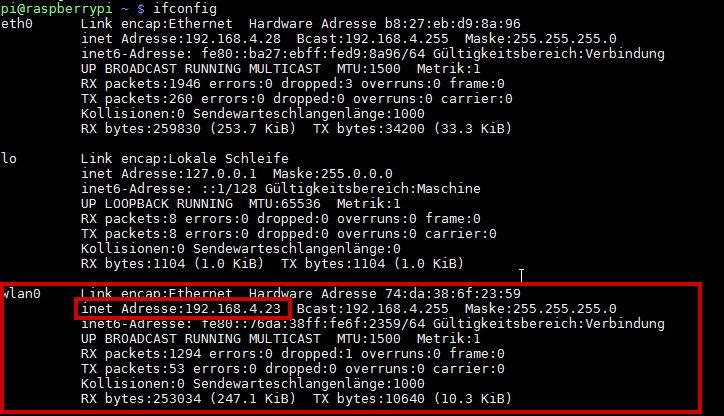
Fertig






Hinterlasse einen Kommentar
An der Diskussion beteiligen?Hinterlasse uns deinen Kommentar!